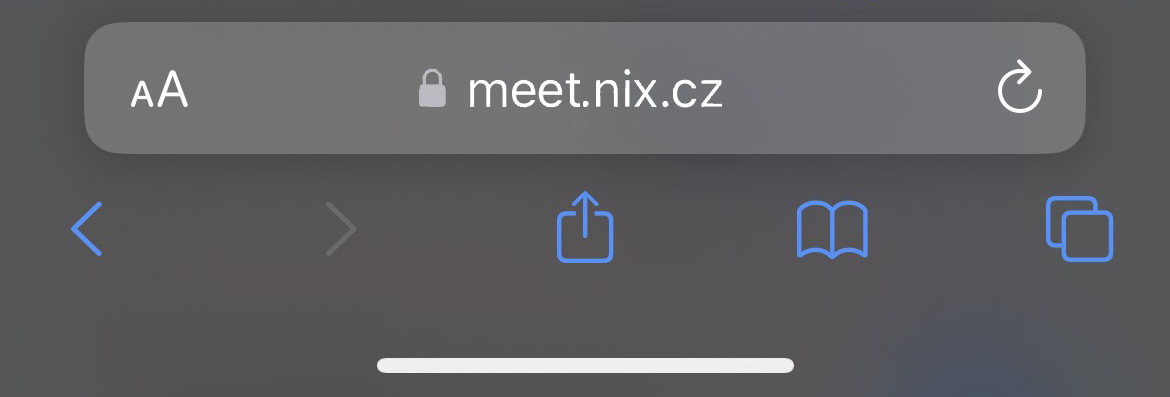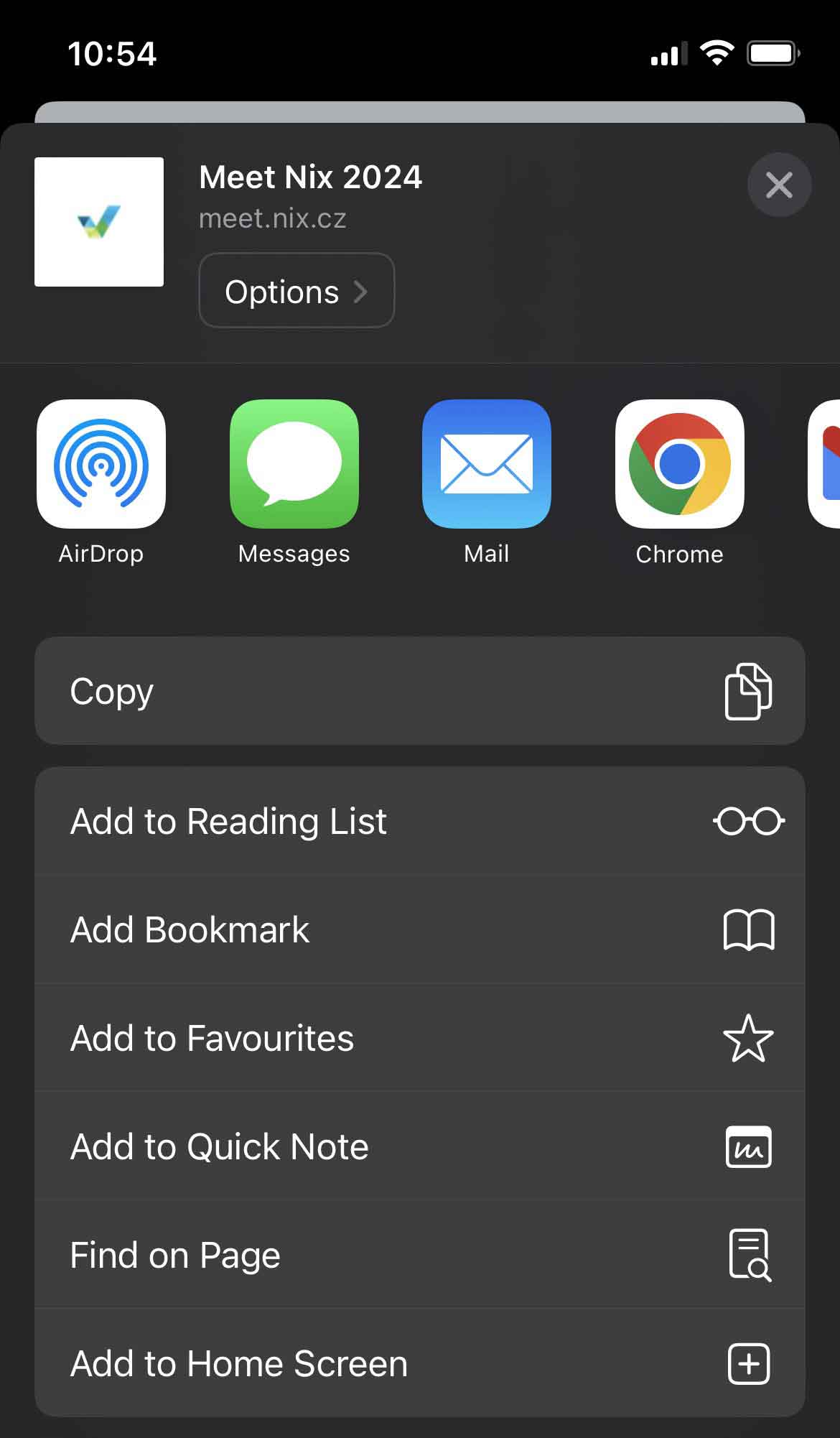Help
Push Notifications
The application supports notification of scheduled meetings, comments and private messages in the form of push notifications. Notifications can be used not only on a mobile device (iOS and Android), but also on a computer when the application window is not open.
A web browser must be running to use notifications on your computer.

Messages can be sent to multiple devices at the same time, but they must be registered separately in the application.
ATTENTION on iOS / iPhone it is necessary to first create the MEET application on the desktop and only then the procedure for activating notifications will work
This is a newer feature of browsers, so it may happen that the browser you are using does not support notifications. You can find more details about Push API support on the website caniuse.com
Push Notifications are disabled by default, if you want to use them, you must first activate them and register the device in the user profile.
Procedure for activating notifications
- 1 In the user profile, click the crossed-out bell icon.
-
2 If you are registering your device for the first time, you will first see a pop-up window with consent for sending notifications. Consent must be enabled (the appearance of the dialog differs depending on the OS and web browser used)
See example on iPhone (safari):
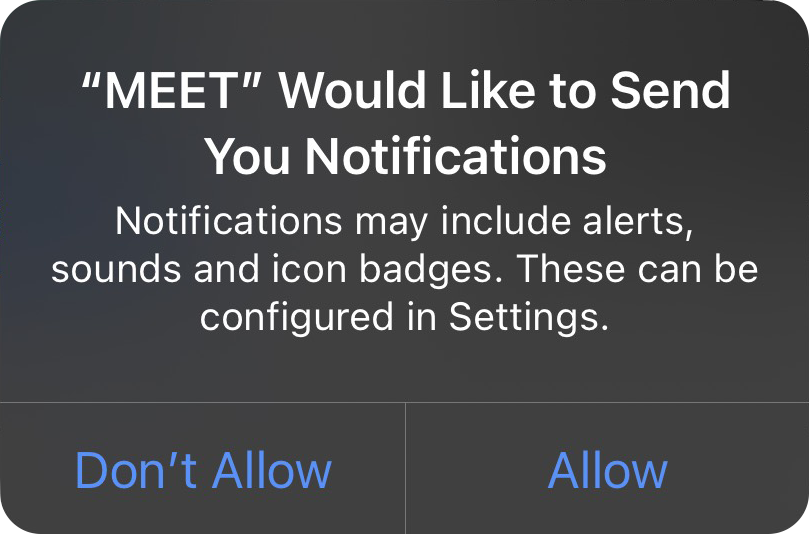
If you do not give consent, push notifications will not be able to be used
It may happen that you have disabled the display of all notification requests in your browser, in which case you need to enable the display of requests first. 3 After giving consent, click the crossed-out bell again, the device will be saved to the user in the database and the bell with green with notifications. An arrow with a context menu will be displayed next to it.
If this has not happened (mainly occurs during the first registration on a new device). Try clicking the crossed-out bell several times. If the bell did not turn green even after trying again, try a few other tips on how to try to get notifications working.
-
4 From now on, your device is already registered and you should receive notifications.
After clicking the context menu, a list of registered devices will be displayed. Device you are currently using is highlighted in bold. In the menu, you can cancel device notifications, or remove all registered devices (suitable if cleaning is necessary, when you no longer use some of them or if notifications do not work correctly)
Activating Push Notifications on iOS / iPhone
- 1 First, open the MEET installation url in the address bar of the Safari browser
- 2 A login screen should appear, login
- 3 On the initial screen with the event (if you are not on it, switch to it by clicking on the MEET logo) press the share button
4 In the context menu that appears, select the item "Add to Home Screen"
- 5 Choose a name for the desktop shortcut
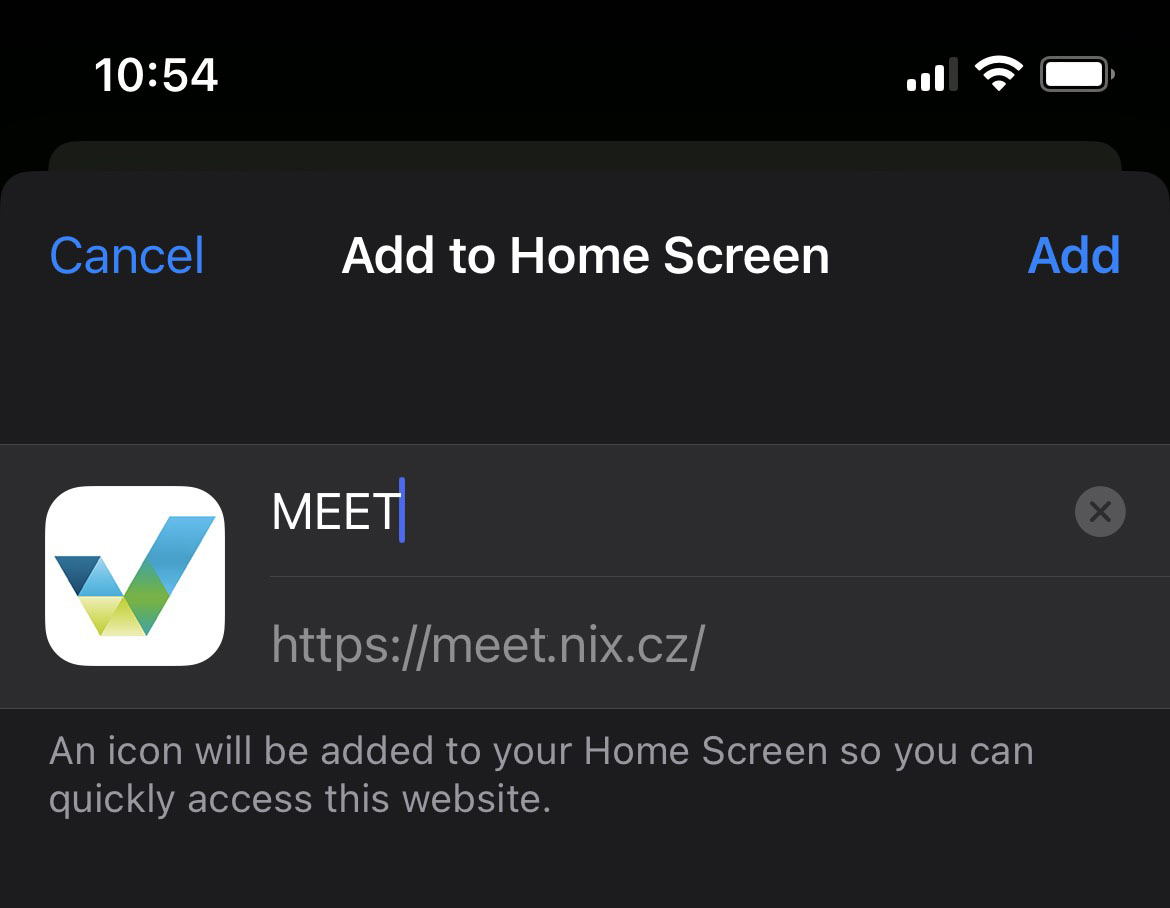
6 Launch the MEET application from the desktop
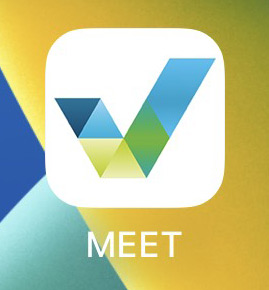
Then follow them according to activating notifications.
Troubleshooting broken notifications
ATTENTION on iOS / iPhone it is necessary to first create the MEET application on the desktop and only then the procedure for activating notifications will work
The main prerequisite for notifications to work is that the browser you use supports the Push API, so check if your browser supports it caniuse.com
Most frequently encountered situations
I don't see the bell icon anywhere in the profile
This happens when the application detects that your browser does not support notifications at all, so the bell icon does not appear at all. Try using a different browser or run the application on a different device
I can see the bell icon, but it's red and notifications don't work
This condition usually occurs when you first enabled notifications and then disabled them in the browser (instead of unregistering directly in the application). So it is necessary to re-enable the notifications in the browser, only after that the bell will turn green again and the notifications will be active.
No matter what I do, the bell icon is still crossed out
If you have clicked on the squiggly bell several times and still the notifications have not registered, you probably have your browser disabled from sending notifications, check your browser settings.
I have a green bell icon, but it doesn't appear on my mobile device
Check the notification settings for the MEET application, whether everything is really enabled, for example android phones can have quite varied settings
I no longer know which devices I have enabled notifications on
You can view the list of registered devices by clicking on the arrow next to the bell.
If you have a lot of devices here - as in the example above, we recommend erasing them and re-registering only the current ones